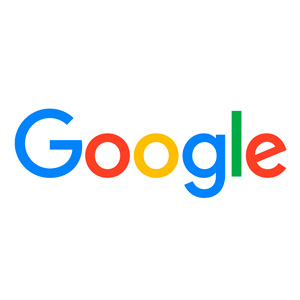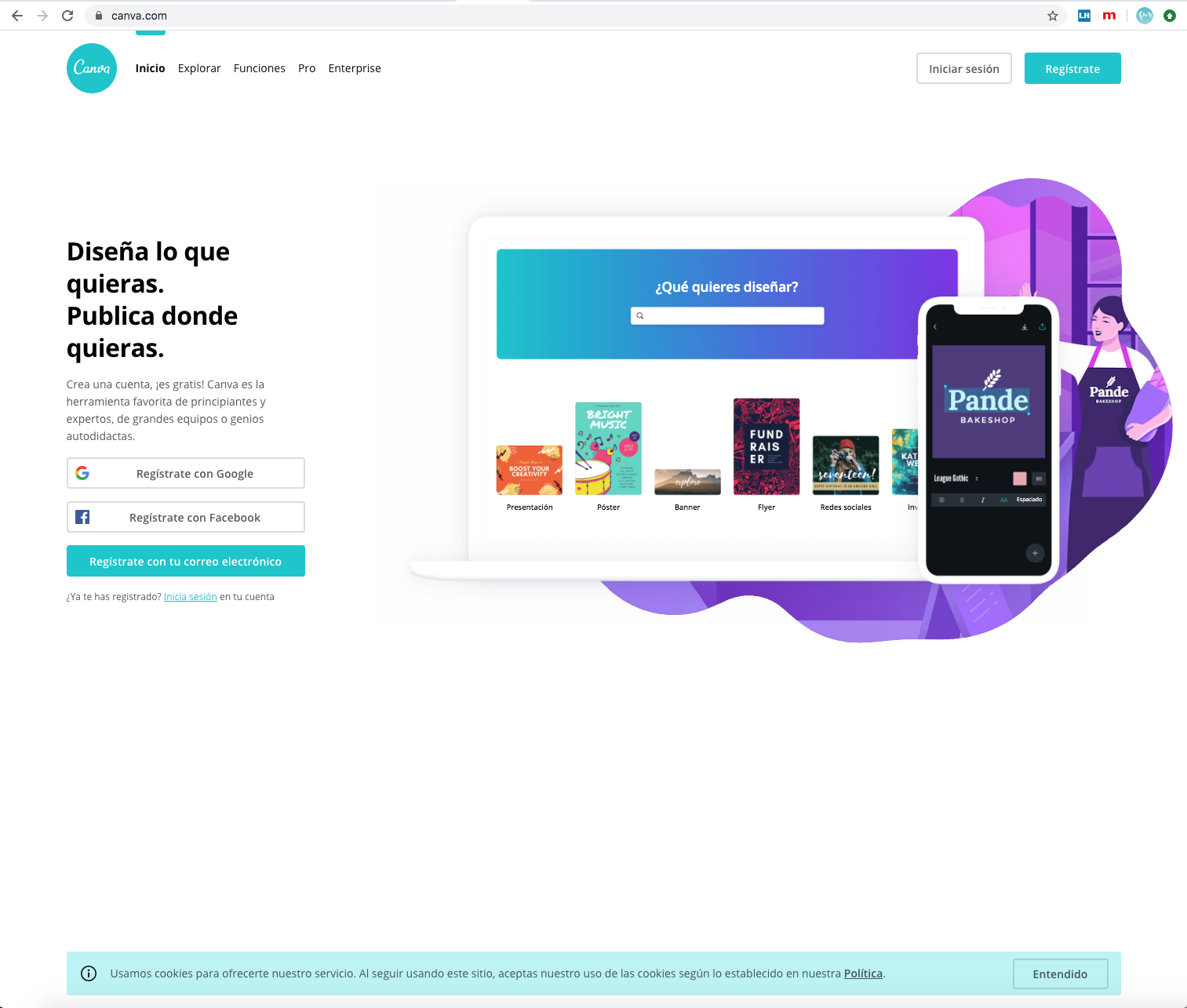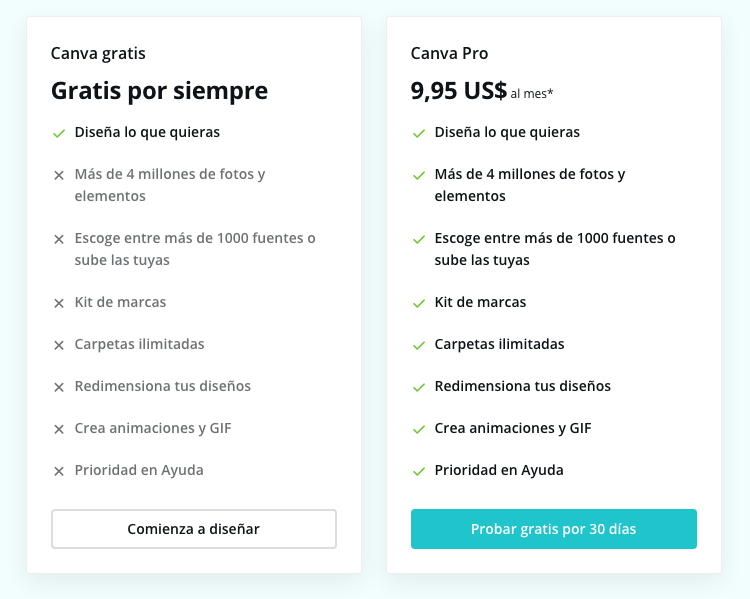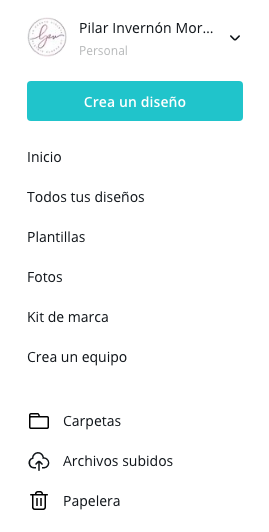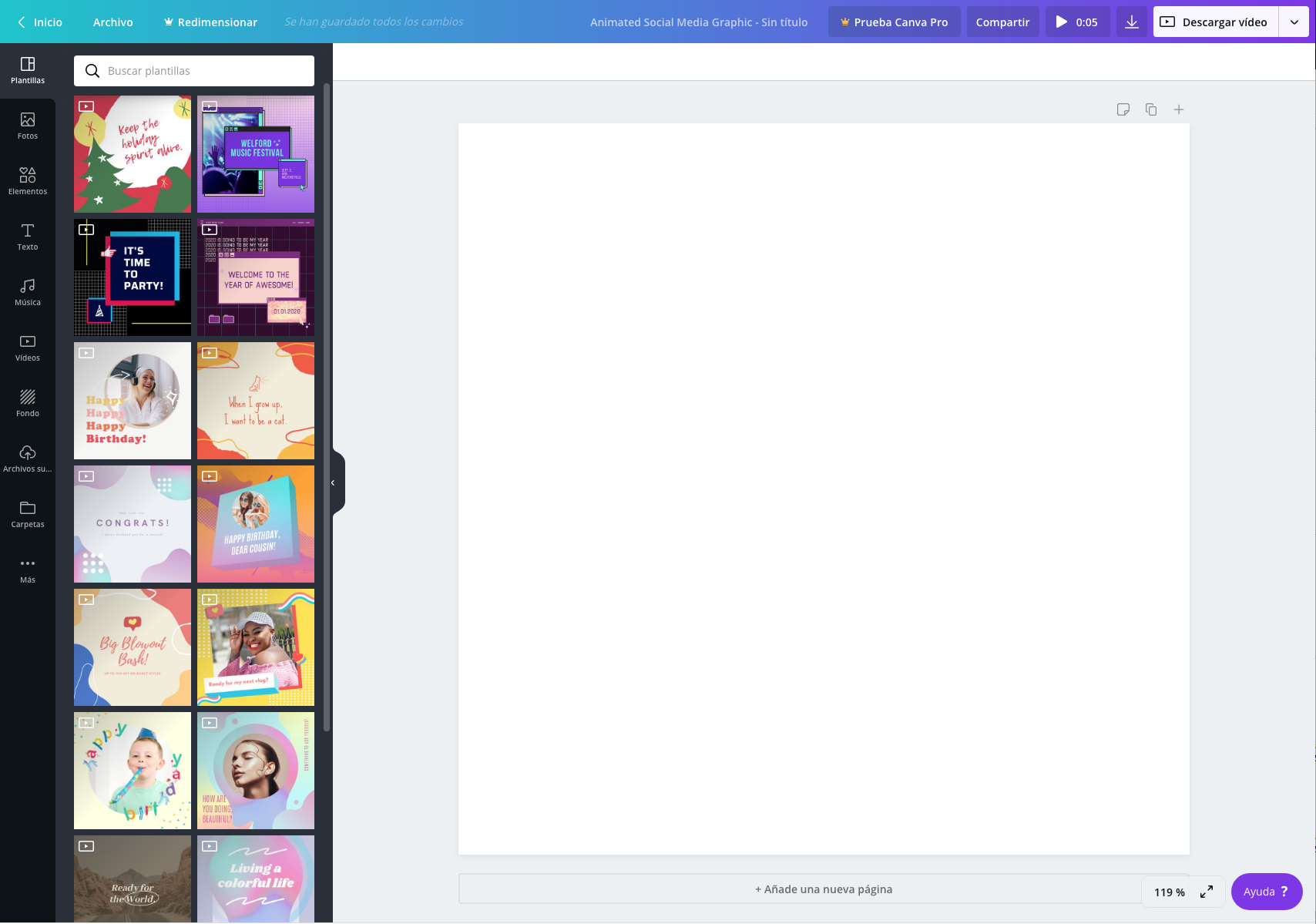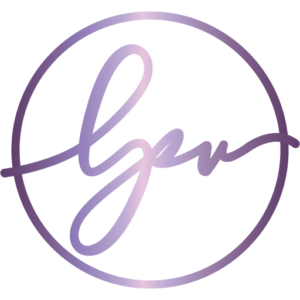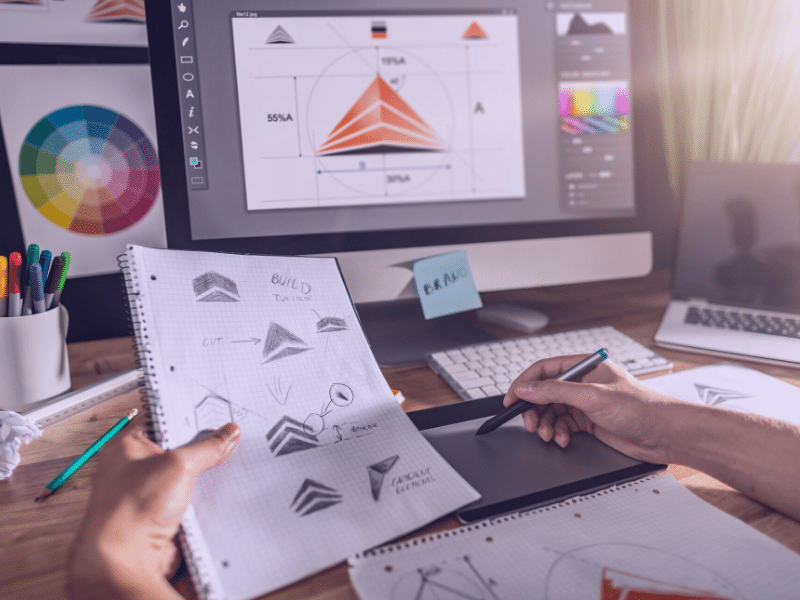
Cómo hacer un logotipo para tu emprendimiento
Tabla de contenido
Qué es un logotipo
Cuando hablamos generalmente de logotipo nos referimos a un símbolo gráfico que identifica visualmente a una marca, producto o empresa y que sirve para transmitir información, facilitar su reconocimiento y diferenciarse de la compentencia. Pero realmente el logotipo de una marca es la representación gráfica de las letras o tipografías que componen el nombre principal de la misma, siendo el resto de elementos gráficos el isotipo, el imagotipo y el isologo.
Tipos de logos
Existen cuatro tipos de logos dependiendo si su representación es con letras, con una imagen, con una imagen más un texto separado o con una imagen y un texto unido. No voy a explicar cada uno de ellos en profundidad, porque no lo necesitas, pero si decir cuáles son y ponerte un ejemplo de cada uno para que aprendas a diferenciarlos.
Logotipo
El logotipo, cómo decía, es la representación gráfica de la marca con letras o tipografía, sin ninguna imagen u otro elemento gráfico. Aquí abajo podemos verlo con el ejemplo de Google.
Isotipo
El isotipo es el dibujo, figura o imagen con la que se representa la marca, sin nada de texto. Un buen ejemplo lo tenemos en Apple, cuando vemos la manzana todas sabemos de qué marca se trata. 
Imagotipo
El imagotipo es la unión del texto de la marca y su imagen o dibujo, es decir, la unión del logotipo y el isotipo. Ambos pueden utilizarse por separado para identificar la marca, aunque lo normal es verlos juntos. Seguro que con el ejemplo de Spotify entiendes a lo que me refiero.

Isologo
El isologo es la unión del nombre y la imagen agrupados, es decir del logotipo y el isotipo. Ambos forman un sólo elemento que a diferencia del imagotipo no se puede dividir. Vamos a verlo con un ejemplo:

Características de un buen logotipo
Para que tu logotipo sea bueno debe cumplir las siguientes características:
- Sencillo. No entopezcas la comunicación de tu mensaje con elementos decorativos superficiales que desvien la atención de tu público de los importante. Entiende que el logotipo no es una ilustración sino un elemento gráfico que representa tu marca. Cuanto más sencillo y simple sea, mucho mejor, porque será más fácil de recordar.
- Original. Tu logo debe ser original, diferente y único frente al resto de las empresas o negocios de tu sector.
- Memorable. Debe ser fácil de recordar por tu público, de ahí la importancia de que sea sencillo, porque los logos sencillos son los que mejor son recordados, y original, porque así podrás destacar frente a tu competencia.
- Representativo. Evita utilizar recursos gráficos que no tengan nada que ver con tu marca, ya que tu logo debe sintetizar todo los posible la esencia y la personalidad de tu marca.
- Atemporal. No te dejes llevar por elementos que estén de moda porque sino tu logo quedará obsoleto dentro de unos años.
- Versátil. Tiene que ser válido para todo tipo de soportes, es decir, debe de funcionar bien tanto para web, como impreso en una tarjeta de visita o cosido en un polo.
Pasos para hacer un logotipo
Sentarte delante de una hoja en blanco y crear un buen logotipo desde cero es muy complicado. Por eso quiero compartir contigo la metodología que sigo para diseñar logos paso a paso.
- La marca. En primer lugar tienes que poner el foco en tu marca y pensar cuál es tu labor, tu elemento diferenciador, cuáles son tus valores y qué mensaje quieres transmitir.
- El público. El segundo paso es definir a tu público objetivo, porque dependiendo de a quién vaya dirigido el mensaje, tu logotipo tendrá unas formas, colores y tipografías u otras.
- La competencia. Es importante que analices a tu competencia más directa para no utilizar elementos gráficos, tipografías o colores similiares, y así poder diferenciarte.
- La inspiración. Es el momento de buscar inspiración en buenos logotipos y analizar la forma en que transmiten el mensaje.
- La lluvia de ideas. En este paso vas a coger papel y lápiz para anotar todas aquellas palabras que relacionas con tu marca. Apunta todos los conceptos que se te vengan a la cabeza y al final quédate con los 2 mejores.
- Los bocetos. Trabaja esas dos ideas sobre el papel y vete dándoles forma. Haz cuantos bocetos necesites hasta tener dos o dos que te parezcan realmente buenos.
- La digitalización. Pasa los dos bocetos al ordenador. Es necesario que utilices un programa vectorial similiar al Adobe Illustrator para hacer tu logo en formato vectorial y así poder utilizarlo en cualquier aplicación (tarjetas, web, lonas,…) sin que pierda calidad. El Illustrator es una herramienta muy buena pero es de pago, pero existen otras que son similares y gratuitas como por ejemplo Inkscape.
- La tipografía. Si tu logotipo tiene texto es el momento de elegir la tipografía. Prueba distintas tipografías en ambos bocetos y comprueba cuál es la que funciona mejor. Puedes perderte entre la gran cantidad de fuentes que existen, por eso te recomiendo que busques una fuente sencilla, que represente los valores de tu marca y no dejes llevar por las modas.
- Los colores. A la hora de elegir los colores debes tener en cuenta lo que transmite cada uno de ellos, es decir, la psicología del color; tu competencia, para elegir otros colores que permitan diferenciarte; y el mensaje que quieres transmitir. Existen muchas herramientas que te pueden ayudar a crear tu paleta de colores.
- Las pruebas. Por último utiliza mockups para ver como quedarían tus logos en distinas aplicaciones: libros, carteles, tazas, tarjetas de visita, páginas web,… y elige el que más te guste y mejor funcione.
Tips para crear tu logotipo
A continuación te voy a dar unos tips o consejos que espero te sean útiles a la hora de diseñar tu logotipo.
- ¡Huye de Canva! Aunque creo que es una herramienta fantástica para aquellas personas que no son diseñadoras, no es recomendable para hacer logos. Si utilizas una de sus múltiples plantillas tu logo no será único ni original y además si no tienes la versión Pro no padrás descargarlo en formato vectorial.
- No te compliques. Si no eres una persona creativa no hace falta que inviertas mucho tiempo en darle vueltas y crar un grandísimo logo con su imagen y texto, tan solo elige una tipografía bonita, atemporal y sencilla acorde con tu marca y escribe el nombre de tu negocio. Con eso será suficiente para comenzar.
- ¡Inspírate! Busca buenos logotipos en Pinterest, cuentas de Instagram o tiktok de diseñadoras, en Google,… analízalos y coge ideas para tu logo. ¡Ojo! Puedes inspirarte, pero no copiar, recuerda que tu logotipo debe ser original y único.
- Vectoriza. Aunque te parezca complicado utilizar un programa de gráficos vectoriales para hacer tu logo, merece la pena aprender lo necesario para tener tu logo en formato vectorial. Así independientemente de dónde utilices tu logo, siempre se verá nítido.
- Cuidado con los colores. Una mala elección de los colores puede arruinar tu logotipo. Si te resulta complicada la tarea no combines más de tres y ayúdate de herramientas como Coolors.co o Adobe Color CC para inspirarte y crear tu paleta de colores.
¿Qué te ha parecido mi metodología y estos consejos? Hazme saber tu opinión dejándome un comentario 😊.
Y si quieres dejar tu logo en manos de profesionales y quieres que sea yo quien se encargue de hacerlo, estaré encantanda de ayudarte.